Mac Word 2011 Change Style Of Headings For Entire Paper
There is one format and that is it, so stick to it at all costs. Do make sure that all pages have your last name and are correctly numbered. When it comes to the body pages of your essay, do use this format: Last Name, Page Number The most important thing to remember when making MLA headers is this; always do remember to give the professor what they want.
To apply a character style, you can click in the middle of any word and select the character style to format the entire word. If you want to change a group of words you must first select the text before applying the character style. Applying formatting to paragraphs is a little different. Just click anywhere in a paragraph and apply direct formats such as dragging the ruler to change indentation — since paragraph formats affect an entire paragraph, you don't have to select the paragraph. If you want to affect multiple paragraphs, you must first select the multiple paragraphs. And, similar to applying text formatting and character styles, to apply a paragraph style, click within the paragraph and apply the paragraph style. Or, select multiple paragraphs to apply the same style to each of the selected paragraphs.: As of Word 2002 (and later) if you attempt to apply a paragraph style to selected text within a paragraph, you get a new character style with the same name.
How to Set the Margins in Word 2011 – Mac: Click on the Layout tab. Under Margins, change the margin for all sizes top, right, bottom, & left to 1. How To Create a Header in Word 2011 – Mac: To create a header with your Last Name and automatic page numbering on the top of every page, follow these steps. Click on View. Click on Header and Footer.
Both articles are useful, but general; that is, neither of them discusses the specific issue in this thread. And therefore an opportunity to collect information and learn for the future presented itself--or so I thought. Apparently, I was mistaken.
Follow the above instructions (2. To 9.) to make these changes to the Heading 2 style (use 2 as the shortcut keys for a Heading 2). Other heading styles can be modified in the same way. Some documents use the style “body text” for standard document paragraphs. If that is what you want, you should modify all other styles used in the document to make “Body Text” be the paragraph type to follow all other paragraphs and also the style that other styles are based on. Numbering headings Theses frequently have a requirement that all headings in the document be numbered. There are two types of numbering.
See the attached template for an example. The real question is, 'Why do you want a Table of Contents for an APA paper?'
To apply a paragraph style to a single paragraph, click within the paragraph without selecting text. Practice: Apply Styles • Type the following text into a new document. Profitability Report Entire Firm Individual Departments Bankruptcy Corporate Health Care Immigration Trust and Estate• Click anywhere within the first line, Profitability Report. • Click the Style drop-down arrow and select Heading 1. • Select the two paragraphs: Entire Firm and Individual Departments.
NB: all had been said in the topic. Dear Hagar, Thanks for your gentle nudge about reading.
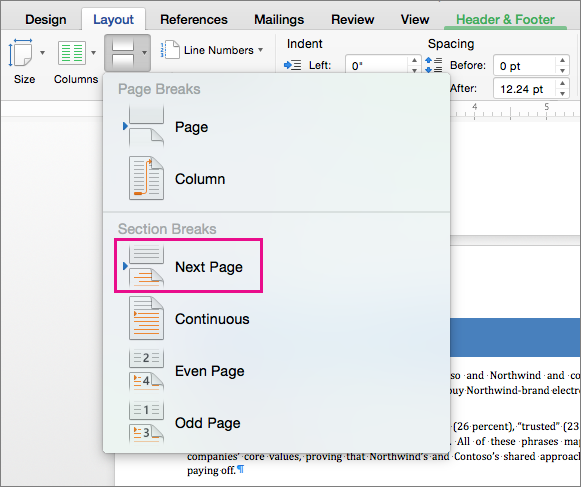
It is my impression that one would not normally have a ToC with those levels of heading entry and that the first three levels are sufficient but each uni has their own bizarre formatting rules for theses.
• Now we will add a caption to the Lamb figure that appears in “Mary had a Little Lamb”: • Click on the image of the lamb to select it, then click on the Insert menu, and choose Caption. • In the label box, select Figure. Note that that causes the Position to be set to Below selected item. • After Figure 1, type desired punctuation, and then the caption, “Mary’s Lamb”. Click OK, and see the caption added to the document. Footnotes and endnotes Footnotes and endnotes are handled in a similar fashion, except that footnotes appear at the bottom of the current page, and endnotes appear at the end of the document. Exercise: The instrument in question was really a violin.
• Right Align Page Numbers: This check box aligns page numbers left or right. • Tab Leader: This pop-up menu offers more choices for the type of leader line that will be inserted between headings and page numbers. • Options button: This button opens the Table of Contents Options dialog. With the Table of Contents dialog, you can manually map styles to TOC levels by typing in TOC level values in the fields to the right of the Available Styles list. You can determine which styles to make available: • Styles: Selecting this box allows you to choose from TOC styles from Normal.dotm and other open templates. • Table Entry Fields: Select this box to allow mapping of TOC Word field codes in your document to TOC levels in a TOC.
Keep in mind that sometimes it’s not a good idea to modify Word’s preset styles, because you’ll confuse people who expect these styles to look the usual way when they edit your documents. Check with your boss or workgroup before making changes, to ensure that you won’t affect other users. Share and share alike Say you’re writing this year’s budget report. You want it to look like last year’s, but you also want to start with a fresh, blank file. No problem—Word lets you copy styles to and from your Normal template and other documents. This is a good way to copy styles from other documents or to share custom styles with colleagues.
• Repeat this for level 3 and any other levels you are using • If you want to change the alignment of the numbers/text: • Make sure Level 1 is selected by clicking 1 under Level. • Set the Aligned at: and Indent at: levels as you like. • Repeat this for levels 2 and 3 as well. • For each level you may also want to change: • Set Follow number with: to Space or Tab (Define the tab location by checking Add tab stop at: and enter the tab position; usually the Indent at: and tab stop are at the same position.) • Set Number position to Left, Centred, or /Right • Click OK. Left aligning multi-line headings Exercise: • If you anticipate any of your headings will wrap to a second line, you may want to set up your numbering such that the first line and any subsequent lines will line up vertically. To do this we will set a specified position for the text that follows the number and follow the number with a Tab. • First go to the top of your document by pressing (together) (or Command + Fn + Left Arrow if you don't have a Home button) on your keyboard.
There's no 'seems' about it; please read Rhonda's procedure in the link posted and you will answer your own questions and learn something. This is a place to share solutions and learn from each other - which I've done my best to do, so I'll pardon the misplaced inference to the contrary. It's all there, spelled out very clearly, in Rhonda's post - please read it. As far as being helpful goes well, you can lead a horse to water but you can't make him drink. Brian-Paul Infrastructrue Administrator The article at describes how to set up a multilevel list in Word, which is something I have done many times. I have also directed many people to a similar article by MVP Shauna Kelly at.
Back to regular legal style numbering: • Select Level 2 under Level and then put a check beside Legal style numbering Note, if we did not do this step, level 2 numbering would look like this: I.1, I.2, etc. Instead of 1.1, 1.2, etc.
Then select Format: Paragraph and choose alignment, indentation, and spacing. (You can also use the Formatting Palette.) When everything is just right, click anywhere in the paragraph and then click on the New Style button in the Formatting Palette (or select Format: Style and then click on New). The New Style dialog box that appears will include all your settings (see bottom screenshot). If you want to refine the style further, click on the Format pop-up menu, select an option such as Font or Tabs, and tweak the settings. Give the style a name—for example, Body Text or Main Heading.
Thank-you Rhonda - big time - A++!! Brian-Paul Infrastructure Administrator. In response to my own post. What's happened, following my own advice is - after closing the document and opening it the next day - the same issue everybody had mentioned returned, and I was unable to fix it by modifying the 'Heading X' styles. Needless to say, that I was rather vexed by this event.however dear colleagues, I did find a resource from the 'net with an effective solution: URL: I'm using these styles now in my documents and they are working fine! A big relief - finally!!
Second, it seems there is also some direct formatting on the text paragraphs, setting the 'outline level' to 3. So, even if you change the outline level configuration, Writer still thinks the text paragraphs are part of the document outline. Unfortunately, it's quite tricky to remove that direct formatting.
You’ll see two lists: the one on the left is for your current document (the header will read In Document Name ), the one on the right is for the Normal template. Select any style from the current document’s list and then click on the Copy button to copy it to your Normal template. The style will now show up in your Formatting toolbar or palette whenever you open Word.
Then you add your text for the separate style. Here is another screenshot: If you delete a Style Separator, the entire paragraph will take on the formatting of the text preceding the Separator. See on the Microsoft Answers forum for more. As of this writing (March, 2017), the Style Separator does not exist on the Macintosh versions of Word.
Today’s post comes from Caitlin Ashley-Rollman, the program manager who has brought a whole new style to Word. How to get data analysis in excel for mac 2011. For as much time as people spend writing documents in Word, we know that users also spend lots of time formatting their documents to get them to look exactly as they want.