Set Default Program Mac For Filetype
Select the application you want to change it to, and then click the “Always Open With” box. Click “Open” and that individual file will always open with the application you chose in the future. Note: If you’re trying to play a file off a read-only network share, you won’t be able to do this.
If you click on a file and the wrong app opens it, you can change the default application to open that file or file type. These are the steps to both change the default app to open one specific file or to change the default app to open all files of one file type. In the Mac OS it is possible to change the default program the operating system will use to open a file when you double-click on it. After you have changed this file association, though, you may.
You can add an HTML Templates tag and assign that to all your templates. Then you can use a Smart Folder to gather them together, or use various Arrange By/Sort By options to group by tags. Ask Mac 911 We’ve compiled a list of the questions we get asked most frequently along with answers and links to columns: to see if your question is covered. If not, we're always looking for new problems to solve! Email yours to including screen captures as appropriate, and whether you want your full name used. Every question won’t be answered, we don’t reply to email, and we cannot provide direct troubleshooting advice.
In the screenshot below, the protocols that are currently set to Google Chrome can be switched to Internet Explorer. NOTE: Examples of protocols include, (HTTP http, and (as shown above). If you set a particular Web browser as the default for the HTTP protocol, links shown in email messages and other applications will automatically be opened in that Web browser when clicked. If all default associations have been assigned to a program, the Set Default Programs window will display the message, ' This program has all its defaults,' as shown below. While the Default Programs feature is an easy way to change file associations in Windows 7, associations can be changed by other means as well. For example, a newly installed application may automatically set itself as the default program for multiple file types that it supports. If this happens, you can use the Default Programs feature to override these changes and select your preferred program to open each file type.
Let us show you a bunch of them. To do this in Windows 8 and above, open File Explorer and click the View tab. Then tick the box for File name extensions. To achieve the same effect on Windows 7, click Organize, then Folder and search options, then the View tab. Locate the line Hide extensions for known file types and untick the box. Then click OK.
You can change your Mac’s default applications, for email and everything else, by following the appropriate instructions below. Change Your Mac’s Default Calendar 1. Open Calendar from the Applications folder or by typing “Calendar” into Spotlight. Open Calendar’s Preferences from the “Calendar” menu in the menu bar. Click the “Default calendar app” dropdown menu.
Changing the Default Application for File Types in OS X It’s really easy to change the default application a type of file opens in. Just click on one of the files and choose File > Get Info from the main menu or use the Cmd+I keyboard shortcut. You can also right-click, Ctrl-click, or two-finger clicking the file and select “Get Info”. Once that dialog shows up, you can head down the “Open With” section, change it to the application you’d prefer, and then click “Change All”.
Mac Change Default Application
In the Mac OS it is possible to change the default program the operating system will use to open a file when you double-click on it. After you have changed this file association, though, you may want to reset this file association back to the default program that Mac OS was configured with when it was installed. This tutorial will explain how to restore your default file associations in Mac OS. Before changing a file extension back to its defaults, you should first enable your Mac to view file extensions so that you can find a file containing the extension you want to reset. To do this, please follow the instructions found in the tutorial. Once file extensions are visible on files, navigate to a file that is the type that you would like to reset back to the Mac OS defaults.
You should see a prompt verifying you really want to do it, where you’d click “Continue”. That’s pretty much all there is to it. Changing a Specific File to Open in a Different Application If you just want to change that one file, you can bring up the context menu by right-clicking, Control-clicking, or two-finger clicking the file. Choose Open With –> Other. Select the application you want to change it to, and then click the “Always Open With” box. Click “Open” and that individual file will always open with the application you chose in the future. Note: If you’re trying to play a file off a read-only network share, you won’t be able to do this.
When you double-click a file on your Mac, the operating system will automatically open the file using the program assigned to that type of file. It is possible, though, to open the file using another program if you wish. To open a file on your Mac using a different program, navigate to the file you wish to open and right-click on it to see the file menu as shown below. When the file menu opens, click on the Open With option as shown in the image above. This will open the Open With submenu as shown in the image below. This submenu contains other programs that the Mac OS thinks could properly open the file and manipulate it in some way.
• Click the dropdown next to Default Mail Reader. • Click the app you'd like to set as the default. Let us know in the comments below.
Do you prefer using a certain program to open documents or other files on your Mac? Maybe you use Microsoft Word, and then start using Pages and decide you like it better and want to change the default program to that instead. Perhaps Preview’s just not your cup of tea for opening.png files and you prefer to use Snagit. Also see our article You can change the default program or application that’s associated with opening particular file types on your Mac—we’ll show you how. Set or Change Defaults To set or change the default program that opens a file, here’s what you’ll do: • Right-click by touching two fingers to your Mac’s trackpad and click or right-click your mouse on the file. • Next, select “Get Info” and a long, rectangular box will appear on your Mac’s screen.
Or just want to use another program, our three methods below will sort it out and let you have full control over the association defaults. Be sure to head to the comments section after the article to let us know your thoughts and to share stories and alternative methods.
If you don’t see the program you need, scroll down and select More apps for a wider selection. If it’s still not there, select Look for another app on this PC. You can then go through your Program Files and locate the executable for the program you want. When selected, tick Always use this app to open.X files at the bottom of the window. The ‘X’ will be replaced with the extension of the file you’re using (so in the case of the screenshot above, that’s the image format.jpg.) This will permanently change the file type association. Then click OK. The process is essentially the same for Windows 7 and prior, except that Open with isn’t expandable and you can Browse for an alternative program straight from the window that opens.
To do that click on the file icon to choose it, then press Cmd-I or choose “Get Info” from the “File” menu in the Finder. You can see that I’ve clicked a few of the tiny grey triangles to close up all the sections other than “Open with”. If you don’t see quite the same view, just click on some of the triangles on the left side of each of the seven sections to reveal the “Open with” section. Now choose the program you’d prefer from the pop-up menu, and it’ll look like this: Looks good. Want to change each and every JPEG file on your computer to open with GraphicConverter 9, not just this one?
All of the icons for that file type have been replaced with the new desired icon.
Also let us know about your favourite third-party apps; and, if you know of any other methods to change default apps in macOs Sierra, do let us know about it in the comments section below.
You can now close the Information screen. The file extension has now been reset to the default program that was configured when Mac OS was installed. Now, if you double-click ona this type of file it will open with the default program that was configured when the Mac OS was installed. If you have any questions about this process please feel free to post them in our.
I use a Mac at work and one of the forms that I fill out for travel requires me to use in order to complete and submit the form. I absolutely MUST use Adobe Reader for this task, but unfortunately when you install Adobe Reader it makes it your default PDF application. This mean that anytime you open up a PDF document on your Mac it is going to use Adobe Reader to do it.
Set Default Programs Mac Os X
• Go down to where it says “Open with.” Click the arrows in the selector box. • Choose one of the programs or apps listed to open this type of file in the future. Optionally, you can select “App Store” or “Other” if the program you want to use as a default isn’t listed. Pretty easy and straightforward, right? Once you’ve done it a few times, it’ll become second nature to you. Use a Program Once to Open a File What if you wanted to use a particular program to open a file once, but not make it the default program? We’re going to tell you how to do that, too.
If you don't see the checkbox, click the Options button at the lower left of the window and it should appear. • Click Open.If the app that you want to use to open the file type is greyed out, it's because macOS doesn't think there's a valid association between the two.
You can now quit System Preferences, and the default web browser on your Mac will be switched to Google Chrome (or the app you selected). Change Default Email Client in macOS Sierra While the default Mail app on a Mac has been vastly improved in macOS Sierra, chances are, you still have a preferred that you’ve been using for quite some time. However, changing the default email client on a Mac is not as straightforward as changing the default image viewer, or even changing the default web browser is. If you want to change the default email client in macOS Sierra, you can simply follow the steps below: 1. Launch the Mail app on your Mac, and press “ command +,“. You can also go to “ Mail -> Preferences“.
If the program you wish to use is listed, then simply select it from this submenu and the file will open using that program. On the other hand, if the program that you wish to use is not listed, then click on the Other. This will then open the Choose Application dialog where you can select a different application that you wish to use to open the file as shown in the image below. As you can see from the image above, the Choose Application dialog will display a list of applications that you can choose to open this file with. By default, this dialog will only show Recommended Applications, which means that you will only be able to select the applications that are in bold. If you wish to select a different application than a recommended one, you can change the Enable option to All Applications. This will then allow you to select any application you wish.
Mac Os Set Default Application
We’ll show users how to take control of what apps open when they double-click a certain file type. Changing the Default Mac app is a simple procedure that will save users some time and avoid annoyances. Why Change Default Mac App for a File Type.

Advertisement Windows will open each type of file by using a particular program. It does this through file type associations. However, if a file type isn’t opening in the program you want it to by default, have no fear: it’s very easy to change. Whether you’ve got a This article will discuss what file type associations are, how you can change them in general, and why so many people have issues with.lnk file associations in Windows. If you have been running into.
By July 24, 2007 • • • One of the most frustrating things in Mac OS X is setting a default application for various file types. Usually the system does this well but sometimes other programs can change default application handling preferences against your wishes. An example of this recently happened to me when I installed Parallels. For some reason after installing Office 2007 in the Windows environment Parallels started up each time I loaded an Office document as it had changed the Mac Office file associations to point at Office for Windows. Contrary to public opinion I don’t have anything against the new version of Office for Windows (In fact I think it’s one of the best UIs Microsoft has done) but I’d prefer most of the time to stay within the Mac environment for various reasons. Parallels has since acknowledged that bug and fixed it in but it set me thinking about the confusion this unexpected behaviour would cause for users who weren’t intimately familiar with what was going on.
Follow along. • Right-click by touching two fingers to your Mac’s trackpad and click or right-click your mouse on the file. • Next, select “Open With,” and a box of selected programs or applications to open the file with appears. Choose the one you’d like to open the file with this time.
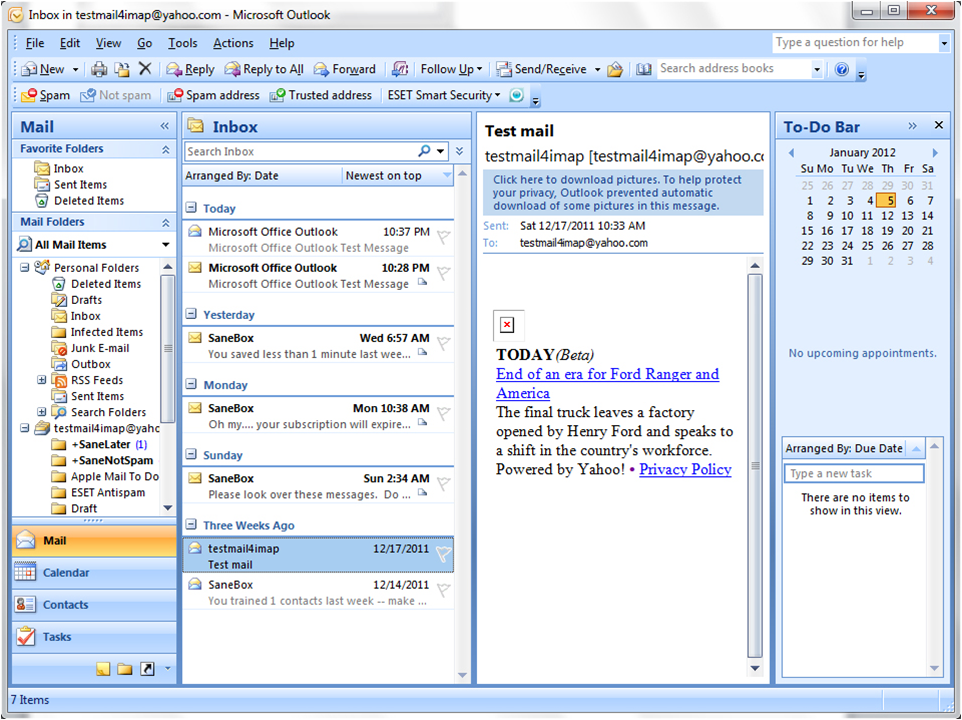 Our Home Owner's Association (HOA) needed to update a PDF form and we only had the form in PDF. Has a tool that takes an existing PDF and in just a few seconds converts the PDF over to a Microsoft Word document. I then made the modifications in Microsoft Word and converted back to PDF and I was done. Without this application I would have needed to start over and re-create the form by hand. The other thing I really like about the PDFpen line of applications is that they have iOS versions of the app: • • • The PDFpen applications will sync all of your PDF documents in iCloud so they are available on all of your devices and the application for iOS allows you to take a picture of something and very quickly turn it into a PDF.right from your iOS device, no computer needed!
Our Home Owner's Association (HOA) needed to update a PDF form and we only had the form in PDF. Has a tool that takes an existing PDF and in just a few seconds converts the PDF over to a Microsoft Word document. I then made the modifications in Microsoft Word and converted back to PDF and I was done. Without this application I would have needed to start over and re-create the form by hand. The other thing I really like about the PDFpen line of applications is that they have iOS versions of the app: • • • The PDFpen applications will sync all of your PDF documents in iCloud so they are available on all of your devices and the application for iOS allows you to take a picture of something and very quickly turn it into a PDF.right from your iOS device, no computer needed!
If the desired app is not in the list, there is an option to go to the Windows Store to get the required app installed. Here we can select the Reader app as default. Once we changed the default app as per the procedure it will change immediately and there is no need of saving or rebooting the Windows 10 device. Similarly we can change almost all the default apps using the above procedure. If you are selecting to change the defaults by app, it will open the classic control panel if your device supports it. Changing the default apps facility is very much useful to personalize your Windows 10 device according to your choices.
The usual means of changing the application a program uses to open a file is to click on the ‘Open With’ command (under the ‘File’ menu). If you want to change the default program you can also click ‘Other’ select the application and check the ‘Always Open With’ box. Sometimes frustratingly this just doesn’t work.
Try a different file, like a DOCX or a WMA file, and you’ll see a very different list of available apps. In this case, I’d like to open the image with, so I could do that by simply choosing it from the list. Problem with this solution is that it doesn’t change anything for the next time I touch the file: it’ll still open in Preview on double-click. To change which program owns this particular file, pressing Control-Click THEN, while still holding down the Control key, pressing the Option key produces a slightly different menu: “Always Open With”. Sounds promising. Again, choose your favorite app and this particular file will now always open in that program. It doesn’t change what program owns or will be utilized for all other JPEG or JPG files.
• Click General at the top left of the window. • Click the dropdown next to Default web browser.