Where To Find Photo Library On Mac For Backup
Clearing Space One of the main aims of this project is to free up space on your Mac's internal drive, and since the Photos Library resides elsewhere, it is likely to be in your interests to delete the locally-held version. Make sure that this Library is no longer required, and that the version on the external drive is complete and functional before considering deletion of the local copy. Use Finder to navigate to the directory where Photos Library was located, as discovered in the 'Finding the Folder' section above. Right click on the Photos Library and select Move to Trash. To completely remove it from the Mac, open the Trash from the Dock or Finder window, and click the Empty button on the top right of the window, followed by selecting Empty Trash in the confirmation dialog.
Copy files back into a Photos for Mac library. Longtime Mac writer Ted Landau posted this on Twitter earlier today, and since I wrote the book on Photos for Mac, I was able to help him out. In your Mac, goto Macintosh HD, open Users, open your user account folder, open Pictures folder and you can find the iPhoto Library in there. Right Click or Control + Click on it and select Get Info option. To back up all your photos to iCloud, launch the Photos app, go to File > Preferences, and select the iCloud tab. Make sure you’ve marked the checkbox next to iCloud Photo Library. You can choose to whether you want to keep originals on your Mac, or just keep lower resolution copies to save space. This is specific to Photos app, if you don’t use the Photos app to manage pictures on your Mac then your photos will not be stored within the applications package library and instead you’d likely find them through Finder in the generic Pictures folder or elsewhere in Mac OS.
But in that case I would think that the file wouldn't show anymore thanks for any advice you can offer- I am in Port au Prince Haiti so a trip to the apple store is out of the question for a couple of months!! Hi Babe, your doing an amazing job on here. Wondered if you can help me? A few days ago my iphot library totally disappeared. I clicked on iPhoto and it says which photo library do you want iPhoto to use. Apart from create new there is no more options other than other library which is empty i have searched all through spotlight and through finder. It is no where.
For those people, Apple offers a setting in Photos Preferences: “Copy items to the Photos library.” If you uncheck that box, any image you copy into Photos will not be copied into the library package. If you delete the photo later, Photos won’t be able to do anything to bring it back. Accidentally unchecking that box can lead to some terrible consequences—like you deleting your photos without realizing you have no backup! Fortunately, in Ted’s case the photos still existed—but he had moved them to an external volume. Ted’s question then, was twofold: Can he do something so that those images are entirely copied into his Photos library, and what happens if he’s moved the image files in the meantime? A photo not stored in the Library (left) and one with a missing source file (right). First off, it’s worth noting that Photos displays a special icon on any photo that hasn’t been copied into its library: In the bottom-left corner of a thumbnail, it will display an image of a square with an arrow.
I'm not sure how I got into this mess. When it happened I had photos in both programs and decided to migrate all of my iPhoto content to Photos. Obviously that's what I will eventually have to do but I'll be very careful the next time I try this exercise. Your guidance was clear, concise and easily understandable even for a senior like myself. My cardiologist will also appreciate that you got me out of what was a very stressful situation.
Follow these 7 security tips to keep you Mac safe. Avast Security for Mac is free and protects against malware, malicious websites, and vulnerable Wi-Fi connections. For the highest level of protection, get protection against. Download Avast Passwords for Mac and free yourself of password headaches. Enable Multi-factor authentication. How to download avast. Avast Security is a free antivirus that stops malware & finds Wi-Fi security weaknesses. Free Download! In order to view this page correctly, you must have a JavaScript-enabled browser and have JavaScript turned on. Way 2 – Use Avast Removal Tool App Cleaner. App Cleaner is a free utility, that allows you to uninstall applications on a Mac completely and safely.With this Avast uninstaller, you can remove the software with just several clicks: Launch App Cleaner & Uninstaller.
None in the trash either. I dont dare to restart. Thank you so much for your help!! Franziska, not likely that you did anything to overwrite the images.
THANK YOU again so much, you are AWESOME!!! Hi my IPhoto albums have disappeared. My son completed a full disk reboot on our IMac and now I fear I cannot locate two albums that were once there. When I went to recover photos from ICloud two of the albums were no longer visible, therefore I only have 2/3 of my pre-reboot library returned. I had a lot of valuable photos saved, namely the birth date of my daughter so I am super stressed in getting them back.
So I do not recommend using Photos and iCloud Photo Library with Optimize Storage turned on anywhere without a Mac using the Download Originals option somewhere. The problem is your Mac may not have enough internal storage to hold your entire photo library either, but Photos on OS X lets move your Photos library from the default Photos folder to cheaper and higher capacity external storage with little work. But even with photos and videos downloaded locally either internally or externally, it’s possible something could go wrong with iCloud Photo Library and even your local files could get hosed in the process. OS X features a system backup tool called that “automatically makes hourly backups for the past 24 hours, daily backups for the past month, and weekly backups for all previous months. The oldest backups are deleted when your backup drive is full.” By default, external drives are excluded, but you can easily change this in the Time Machine settings within System Preferences. Having at least one Mac with Photos setup to download original photos and videos that backup to Time Machine greatly minimizes the risk that something will get hosed in iCloud Photo Library.
Select the location where your valuable photos were lost and click Scan button. EaseUS Data Recovery Wizard for Mac will start immediately a quick scan as well as a deep scan on your selected disk volume. Meanwhile, the scanning results will be presented in the left pane.
Please can you advise me what to do. I would backup your original library file that won't open and try rebuilding the library file. Hold down the command and option keys while launching iPhoto. In the window that comes up, choose to “Repair Database.” If that doesn't help, then try again, but this time using the “Rebuild Database” option. If this built-in Apple procedure doesn't work, then the best recommended step after this is to download and use its rebuild function.
Rick Henningsen has a Photos Library question: I want to move my Photos Library from the boot drive to a larger external drive. I suspect that I should not just move it in the Finder and then designate the library on the new drive as the system library. Remarkably, you can just move it! • Quit Photos. • Copy the Photos Library by dragging it from the startup volume to your external volume. (Your external volume has to be formatted as APFS or Mac OS Extended (Journaled):!) • When complete, hold down the Option key and launch Photos. • In Photos, select Photos > Preferences, and in the General tab, click Use as System Photo Library.
Use the Disk Utility on your Mac to erase any hard drive (When you erase any drive in mac everything will be deleted, so please save any important data ). • Find the Photos Library on your Mac, it will be in your Pictures folder. Click the Go menu on the top and then select Home option from the menu. • Open the Pictures folder and there you will find the Photos library. TIP: In order to see how much storage your photos have taken, just Ctrl+Click on the photos library icon and click on Get Info.
That's why we need to create backups. Apple provides iCloud service for us to make a backup.
I of course easier not to believe all of this, but I've heard this story many times now, over and over, so I've had to accept that something strange is in fact going on. What you will now need to do is help iPhoto to find your missing original iPhoto Photo Library file. There isn't one single process I can tell you that is a for sure way to find it. So, instead, I am going to list off the instructions for how to do all of the ones I know and recommend.
Locate the backup on your external drive, and drag-and-drop it into the correct path on your hard drive. Remember to pay attention to whether you’re restoring your entire iTunes library or just a subfolder. The destination paths with be different in each case. Once you’ve successfully copied over the backup, you need to tell iTunes to look for it. Make sure iTunes is not running (perform a Force Quit if it is). Now, relaunch the app while holding down Option. A new window will pop up asking you to point the app at your library.
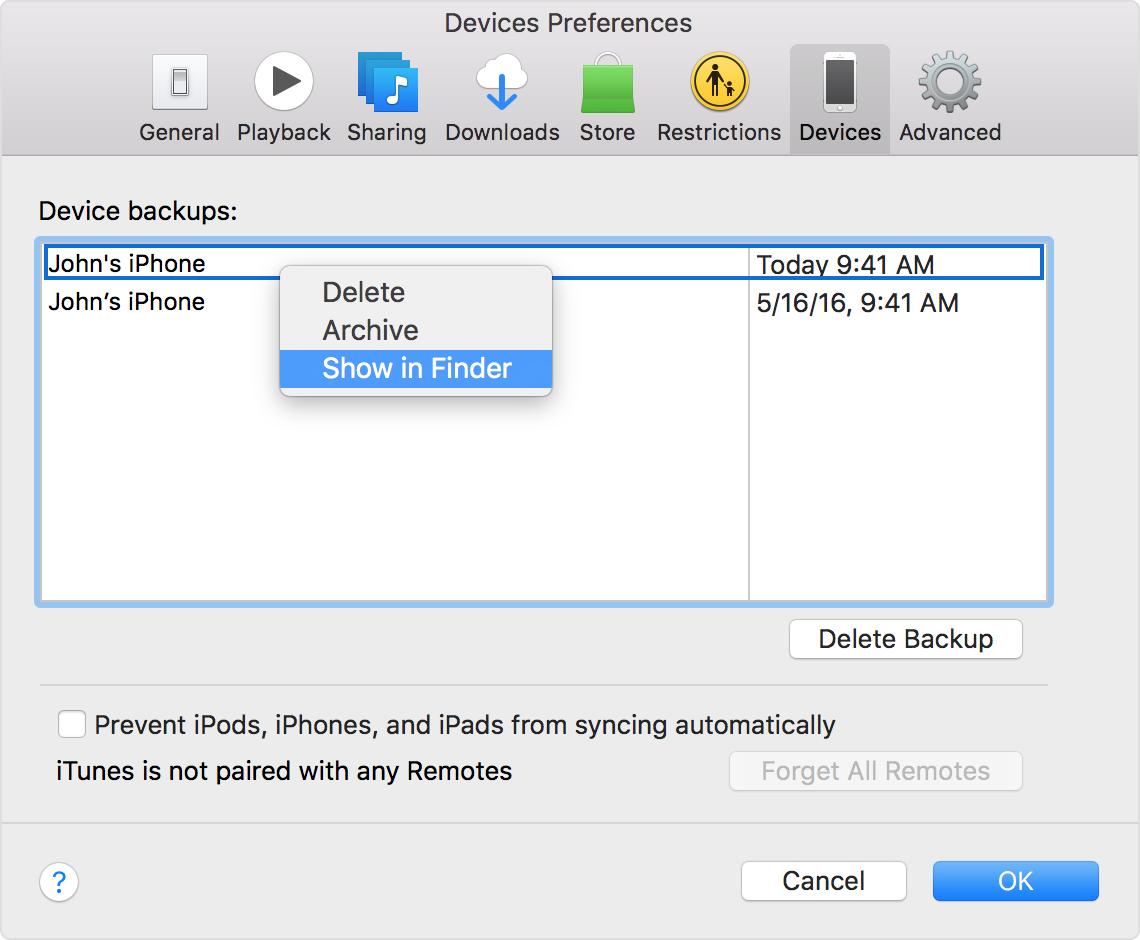
POSSIBLE ISSUE — Or, in the second situation, when you launch your iPhoto application, and a message comes up saying that it can't find your iPhoto library file, or in the window, you don't see the name of your library file listed, then this tells you that iPhoto is having a problem finding your entire photo collection. In this case, you will need to give iPhotos a little help in finding it. If this sounds like your situation, the article you are reading will hopefully help you to find your missing collection, so just continue reading on. There are 2 things required to make your photo collection load in iPhoto. IPhoto Application — the program developed by Apple that does the magic. Photo Library File — a self-contained folder that looks like a single file in the Finder application. This contains all of your master images, preview and thumbnail versions of your images, and all of the database files that the iPhoto application reads and writes to to know all of the information about each one of your images and how you have them organized.
And that is because of what I just explained above, and also the possibility that new new Photos application is maybe “more efficient” at minimizing file size usage inside of its library file structure. For example, maybe some of your “preview” (compressed images iPhotos and Photos uses to display to you in the application when you aren't editing the photo, instead of loading up the bulkier original full-sized images) images are ONLY being physically stored and therefore taking up physical space inside of your iPhoto library file, but are also being accessed (with these “hard links”) by your Photos library. (I'm not positive, I am not an engineer so I don't understand how they made this work entirely). So, this is why I suggest you try and compare file counts like I mentioned above. If not by total count of your entire collection, maybe you can compare counts for all of your “Events”.
He said it was in the trash, and could not explain how neither I, nor the apple support, nor the searching tools could see it there before. I am very happy to have my files back, but I would love to know how he found them. It was not visible on Trash, not even as an invisible file, since we tried that as well. If anyone looses their ilibrary, and can't find it at all, I would suggest do not empty the trash and go to a store.
IPhoto closed. But then I opened it again and all was well. So perhaps after reading this, if the pop up message comes up for someone else, they won't be afraid to hit the quit button (after they've followed your steps).
Dear Curtis, I can't thank you enough for your kindness in sharing the secrets of finding lost iPhoto libraries. I recently made an upgrade to El Capitan and I was horrified to see that my entire photo library had disappeared! I'm an illustrator and author and my photos are hugely important for my work – not to mention all the treasured, irreplaceable personal photos I had lost. So to find your website and finally find a solution (yep, there was my iPhoto, sitting in the trash) was such a relief to me. I can't tell you how happy I am.
How To Find Library On Mac
With Creative Cloud, you can access and edit images across multiple devices and sync changes as you work. The key to Adobe's service is project creation and photo editing.
By default, when you launch iPhoto, it loads whichever library file you had opened the last time you used iPhoto. So the problem is, for whatever reason, your original library file with all of your master photos is missing — or iPhoto can no longer find it to load it up for you.
You can turn on the feature by going to Preferences > Importing and marking the checkbox next to Copy Items to the Photos Library. You can also consolidate photos from elsewhere on your Mac. Open Photos and choose All Photos in the left-hand panel. Press Command + A to select all, then go to File > Consolidate. Once you’ve got your photos organized, go to /Users/[username]/Pictures and locate the file called Photos Library. That’s the one you need to copy to your external drive.
You can of course use any service of your choice, or just drop it onto an external hard disk you have laying around. Regardless of how you do it, I’d highly recommend saving a copy before deleting it. Once you’ve backed up your old iPhoto library (if you chose to do so), you can proceed with deleting it: • Open a new Finder window on your Mac. • Click on Pictures in the left hand navigation. If it isn’t there, just search for your pictures folder using Spotlight. • You should see two libraries, one is your old iPhoto Library and one is your new Photos library. • Move your iPhoto Library to your trash can and empty it.
Where To Find Photo Library On Mac
We’ve love to hear them in the comments! Update A follower on Twitter referenced to me an article written on pointing out that the library is actually hard-linked between versions. While this may be true when you first migrate, it seems that if you make any changes to any files and the libraries become different, splicing can and will occur. To test this theory, I deleted my iPhoto library on my other Mac to see how much storage was freed up. For those wondering, my iPhoto library was 35.99 GB and my Photos library was 41.16 GB. You can see the before and after results on my hard disk space below. I was able to free up over 20 GB of space.